 Digital ID photo
Digital ID photo
 Digital ID photo
Digital ID photo


The sample is a picture probably by Leonardo da Vinci (La Belle Ferronière )
Create your digital self-portrait as a 240x320 pixel, 16 million color picture.
Create or find a picture showing yourself (a self-portrait). Usually this picture would be bigger than required, so its size should be reduced. Obviously, there are plenty of image manipulation apps capable of doing that—this small description demonstrates the necessary steps using Irfanview, a small, freeware image viewer that is also capable of basic level image manipulation.
You can find it on the computers of the lab, but it can be run also for example from your pendrive as portable application (see e.g. portableapps.com).
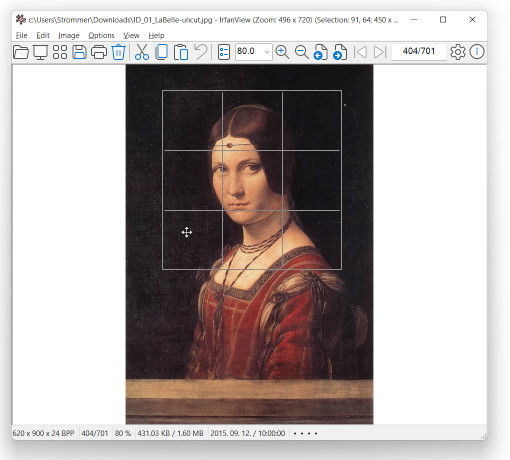
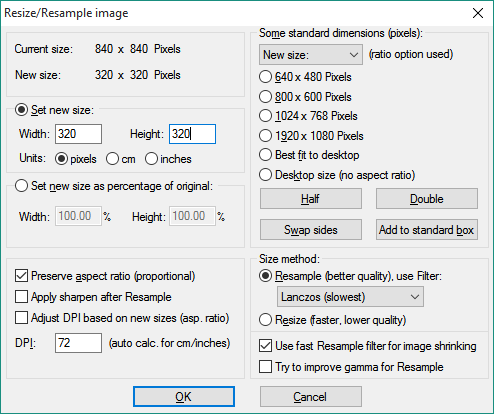
Use the Image ↪ Resize/Resample command (Ctrl+R) to set the height of the image.
Make sure that the Preserve aspect ratio checkbox is checked, otherwise the image would become distorted.
In the Set new size area set the Height to 320 pixels.
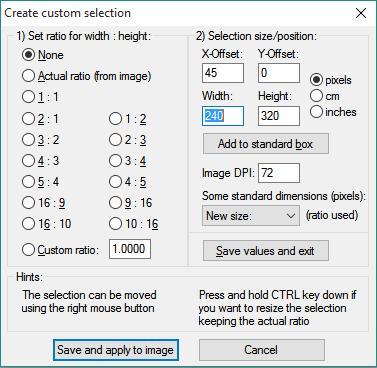
Enlarge the picture by 80 pixels on the right side using a background color whose Red+Green+Blue value is less than 300 or greater than 450.
Write your name and Neptun-code in the newly added area in black (on light background) or white (on dark background) using the Bold style of the Candara font with 16 pt size.
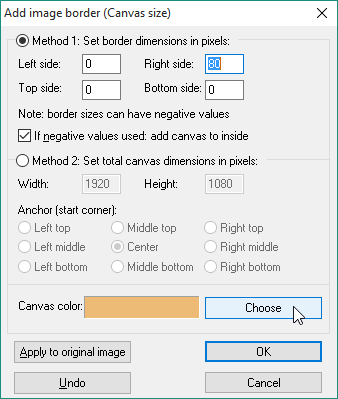
Use the Image ↪ Change canvas size command (Shift+V) to add a border to the right side of the image.
Set the Right side border to 80 pixels (and set all the others to 0).
Click inside the Canvas color area or on the Choose button and set the background color (e.g. RGB 238-187-119).
Check the appearance by clicking on the Apply to the original image button before you finally click on OK.

Save your picture as a 90% quality JPG file. The file name should be your Neptun-code.
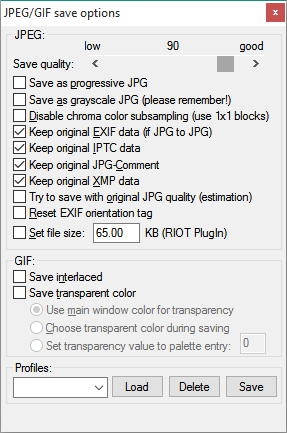
Submit the ID here.